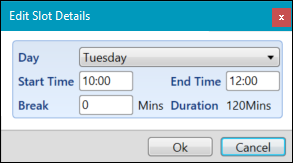Changing the day or time of the event can be completed either from the Timetable grid, or on the event itself.
It is recommended to edit this using the Timetable grid if you need to make changes for multiple events (that is: several events for a particular course). Where the change only needs to be applied to one event, the recommended method would be to edit the event on the Event Details screen. However either method can be used to suit the way you want to work.
You can change the day or time of an event using the following methods:
To change the time or day of an event using the Timetable grid:
-
Open the required timetable (for example: a course timetable). See Open a Timetable for further information.
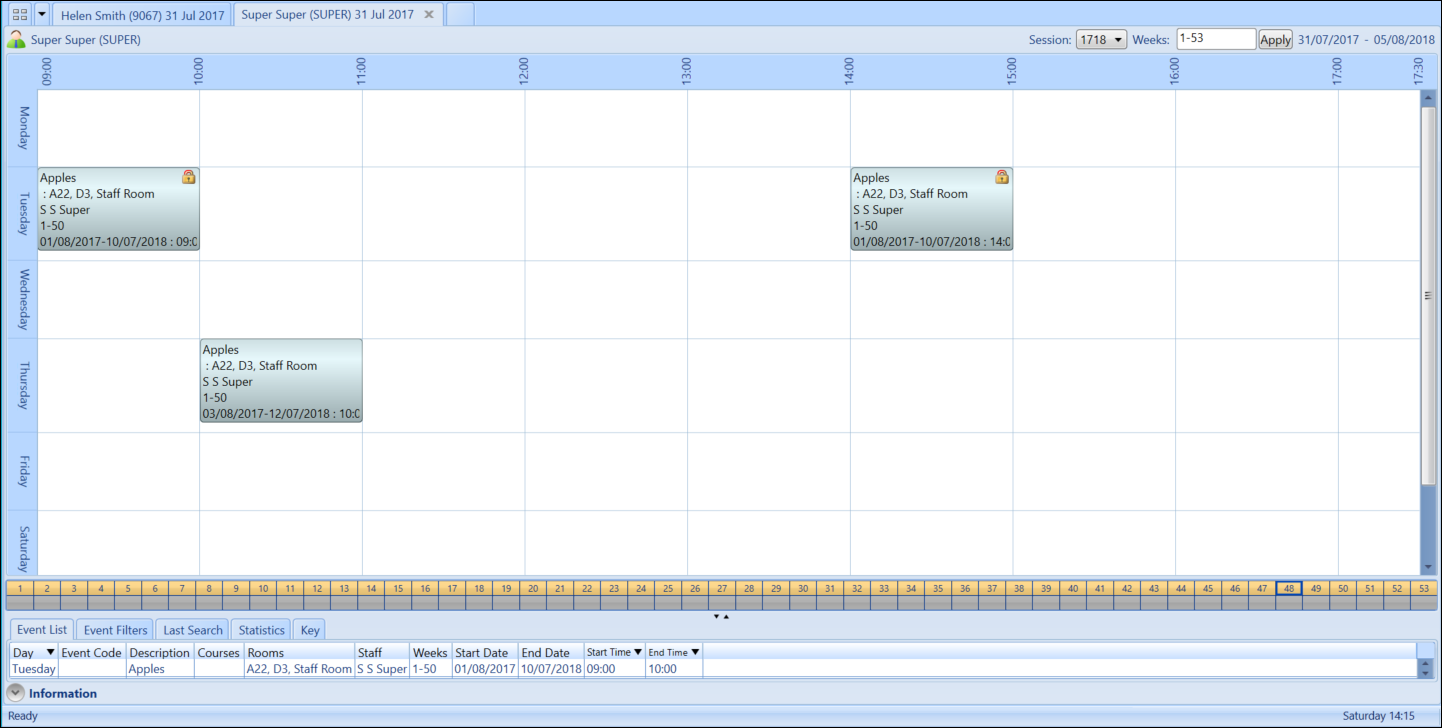
-
Select the event and drag to the required day/time slot.
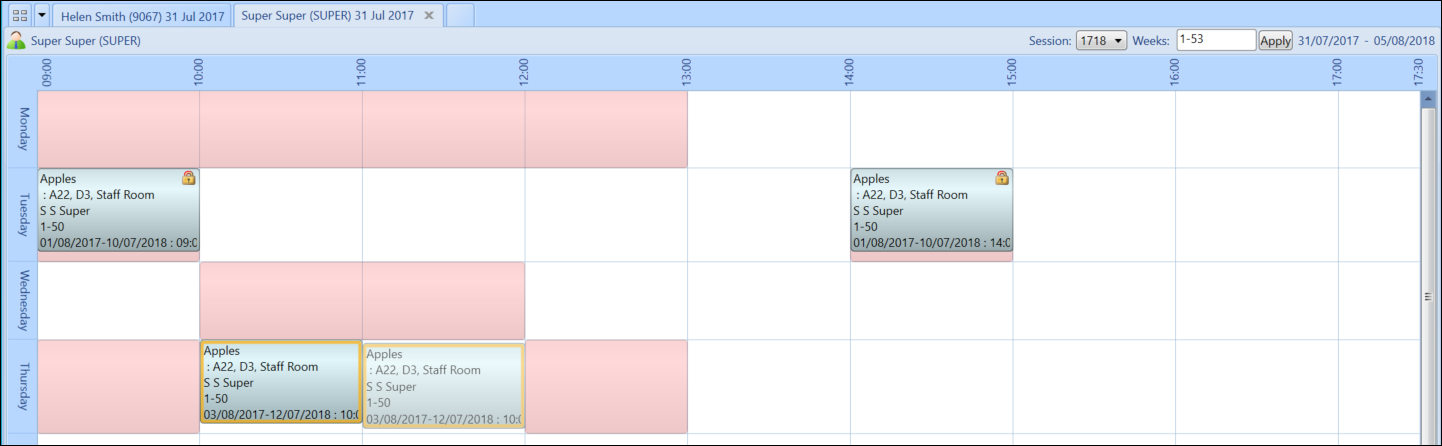
The change will be saved automatically.
You can also extend or reduce the time of an event by clicking and dragging either the start or end of the event to the required time slot.
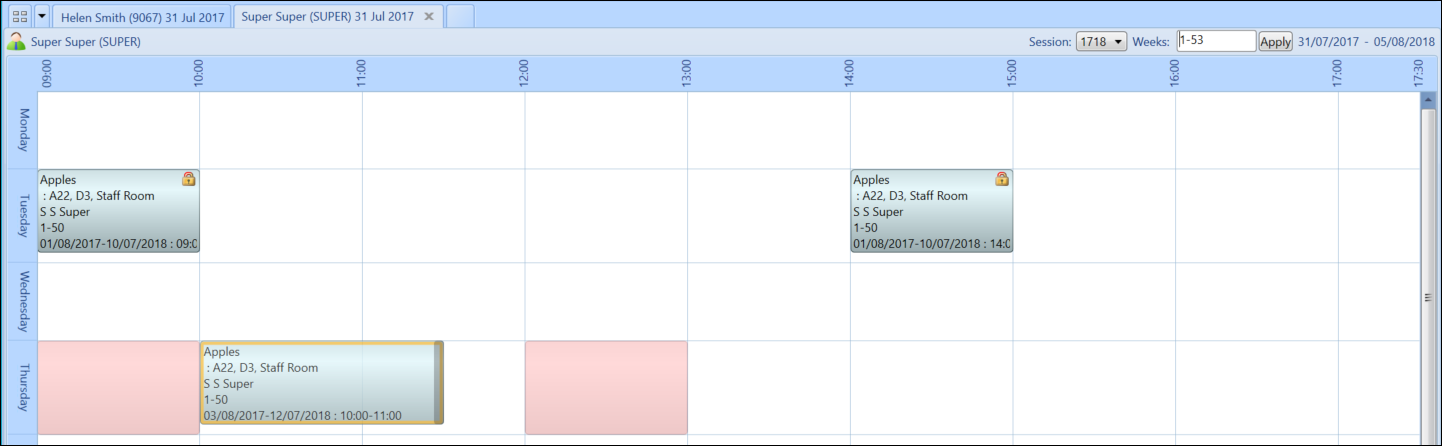
When the register has been marked you will no longer be able to edit the day or time of the marked slot. However you can still edit unmarked weeks by using the Weeks filter to display specific weeks of the timetable.

To change the day or time of an event using the Event Details screen:
-
Open the event you would like to edit. See Open an Existing Event for further information.
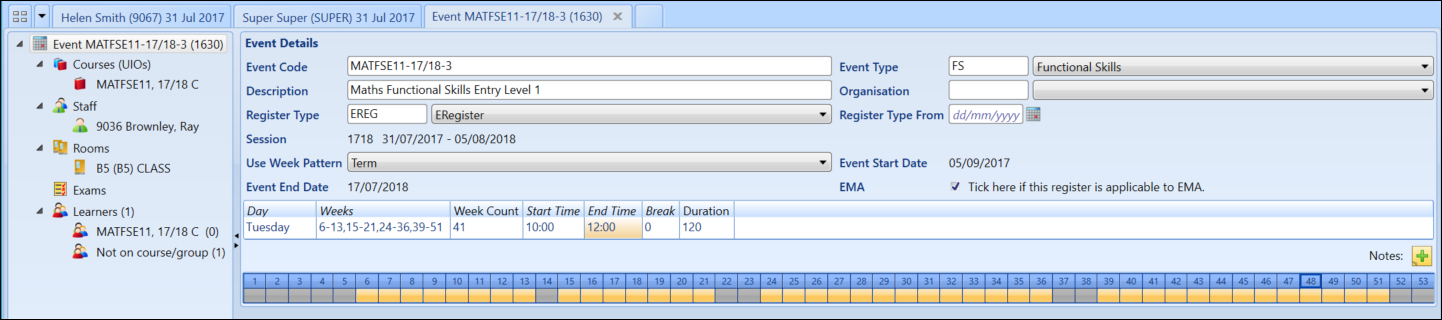
-
Enter the new day or time details in the Date/Time Information section of the screen.
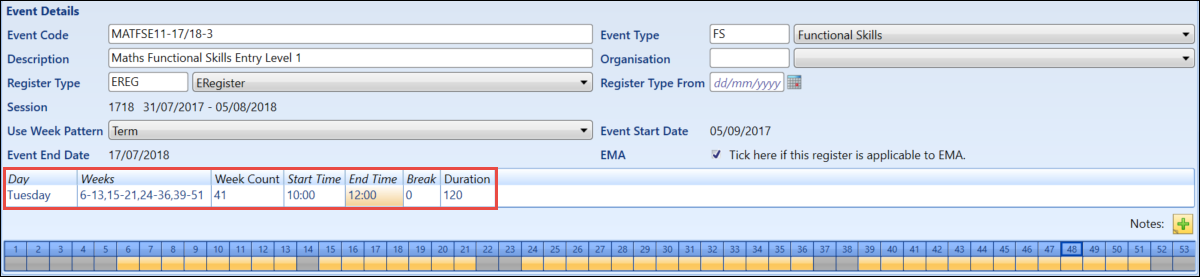
-
Click the Save button to save the changes.

When the register has been marked you will no longer be able to edit the day or time of the marked slot. However you can still edit unmarked weeks by right-clicking on an unmarked slot and selecting the Edit option.
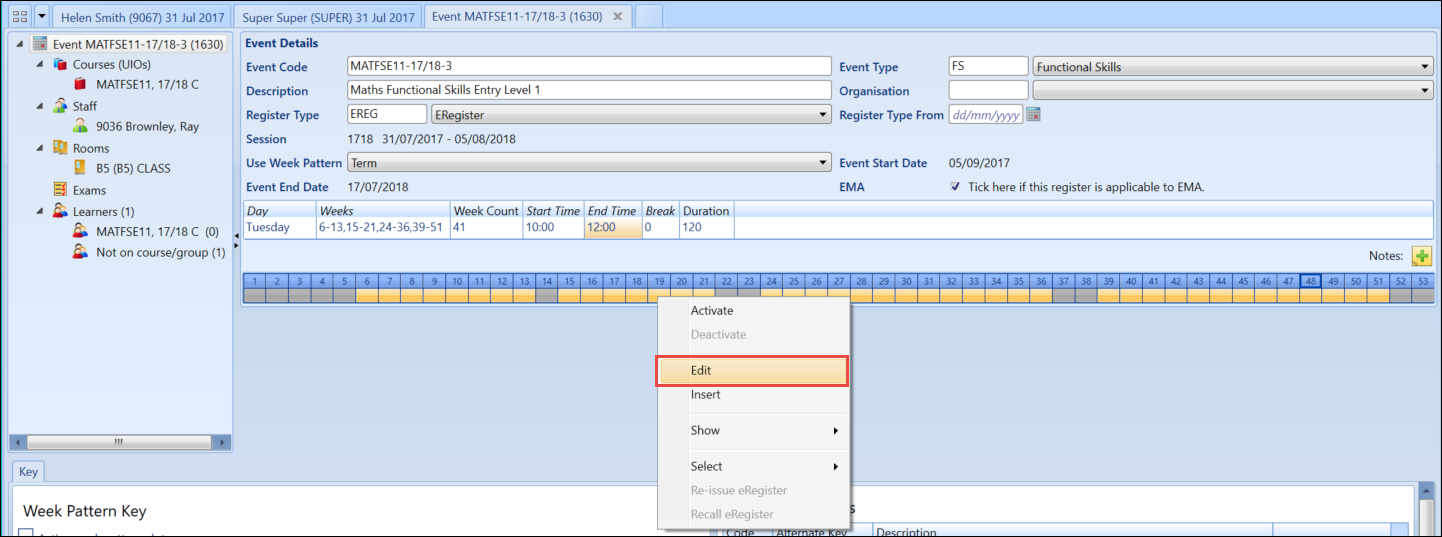
The Edit Slot Details window will be displayed to enable you to enter the new day and time.